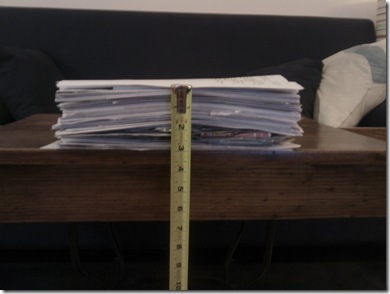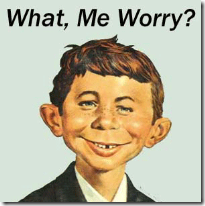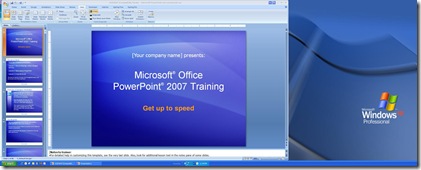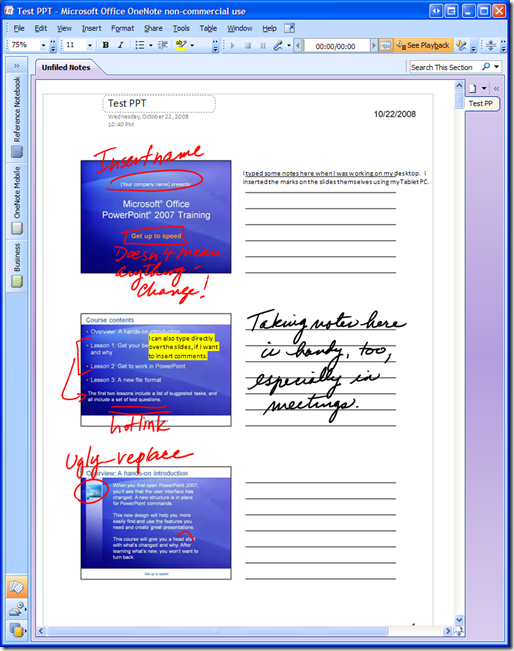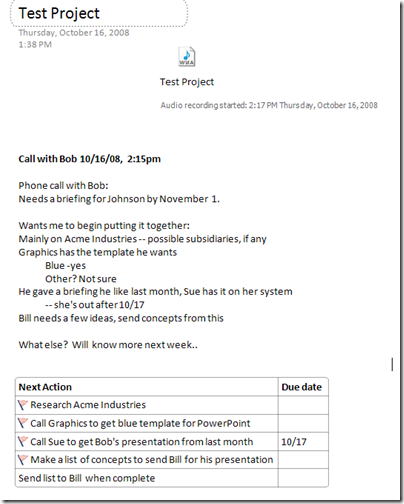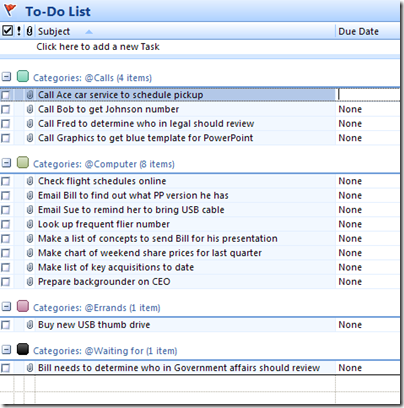In working with OneNote, I realized that it offers a great solution for people using GTD with Outlook who want to see the status of all their next actions on a specific project, regardless of context. In fact, it makes a great Project Notes (and project inventory list) resource for anyone.
I created a sample project to show how it could work. (FYI, I've collapsed a lot of menus, notebooks, and lists I normally keep expanded for privacy's sake.)
First, say I've just been on a call with Bob. With his permission, I've recorded it in OneNote, which can search audio files for key words. I've also typed a few notes. If I click on these notes, it will play the audio that was being recorded when I wrote down any specific word.
My OneNote page might look something like this:

So, I process the call. First, I highlight the due date and add it automatically to the "hard landscape" of my calendar in Outlook as an all-day event. (In OneNote: Tools>Create Outlook Item>Create Outlook Appointment). An Outlook appointment window will open automatically that I can add more info to:

Then, I go through the rest of the notes in OneNote and process them. By tabbing as I type, I can automatically create a table of next actions and due dates, if any:

I can do the first four steps immediately, so I turn them into Outlook Tasks, adding them to my Next Actions lists. By inserting a cursor just before the text on each item and pressing Control-Shift-K, OneNote will open up an Outlook task that I can customize, adding whatever category/context or additional info I need.
Here's the task I created for Research Acme Industries. I've added the @computer category, but OneNote and Outlook created the rest automatically. Clicking on the link in the notes section of the task will automatically open my Johnson briefing page in OneNote.

As I create the tasks from OneNote, the program flags each item that has a task associated with it. If I left-click the flag, it will mark the task as complete in both OneNote and Outlook. If I right-click the flag, I can review the status, delete the task, or open it it Outlook. If I hover over the flag, it will show the date started/date due info.
Here's what the list looks like once I've added tasks to all the actions I can take right now:
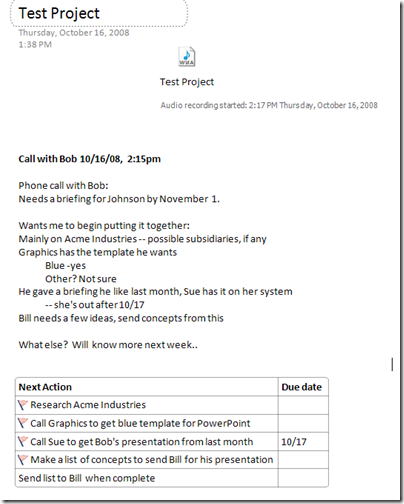
Meanwhile, my Next Actions list in Outlook looks like this. (I've filtered out all my other NAs for these screenshots. Normally, all my NAs from all projects would appear in their contexts. )

So, I get to work doing these next actions, checking them off in Outlook like any other tasks as I finish them. The next time I do a project review, I go back to my project page in OneNote, and I can see at a glance that I've completed two of the actions, but I still have two on my next actions list. If I want to change the status of any of these -- converting something from complete to incomplete, for example -- I just have to right-click on the icon next to the task. That will also update my Outlook Task list automatically.

If I want to add more tasks to the project, I can go back into my table in OneNote and add rows or columns, just as in Word or Excel. Or, I can simply click in the last box of the table and press Enter to add a new line at the bottom.
I could also create a subproject within a task by indenting within the same box, or move existing tasks into other boxes to create hierarchies. (Unfortunately, there's no way I know of to link these hierarchies within Outlook's tasks automatically.)
Within the list, I can create check lists of things that don't need to go on my Next Actions list. For example, in the list below, I've put check boxes next to the things I want to take with me on the trip.
Once I get into the project and get more of a sense of the steps and dependencies, my list in OneNote might evolve to look something like this:

Meanwhile, my next actions list in Outlook still reflects the context view of things that I actually work from:
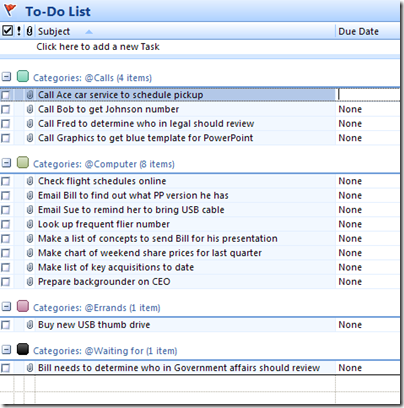
That should provide an idea of the extent to which OneNote and Outlook can integrate to support GTD. Using notebooks, lists, and sections, as well as multiple lists on the same page, those who need a little more project planning and review than a straight list option offers may find what they're looking for.