In working with OneNote, I realized that it offers a great solution for people using GTD with Outlook who want to see the status of all their next actions on a specific project, regardless of context. In fact, it makes a great Project Notes (and project inventory list) resource for anyone.
I created a sample project to show how it could work. (FYI, I've collapsed a lot of menus, notebooks, and lists I normally keep expanded for privacy's sake.)
First, say I've just been on a call with Bob. With his permission, I've recorded it in OneNote, which can search audio files for key words. I've also typed a few notes. If I click on these notes, it will play the audio that was being recorded when I wrote down any specific word.
My OneNote page might look something like this:
So, I process the call. First, I highlight the due date and add it automatically to the "hard landscape" of my calendar in Outlook as an all-day event. (In OneNote: Tools>Create Outlook Item>Create Outlook Appointment). An Outlook appointment window will open automatically that I can add more info to:
Then, I go through the rest of the notes in OneNote and process them. By tabbing as I type, I can automatically create a table of next actions and due dates, if any:
I can do the first four steps immediately, so I turn them into Outlook Tasks, adding them to my Next Actions lists. By inserting a cursor just before the text on each item and pressing Control-Shift-K, OneNote will open up an Outlook task that I can customize, adding whatever category/context or additional info I need.
Here's the task I created for Research Acme Industries. I've added the @computer category, but OneNote and Outlook created the rest automatically. Clicking on the link in the notes section of the task will automatically open my Johnson briefing page in OneNote.
As I create the tasks from OneNote, the program flags each item that has a task associated with it. If I left-click the flag, it will mark the task as complete in both OneNote and Outlook. If I right-click the flag, I can review the status, delete the task, or open it it Outlook. If I hover over the flag, it will show the date started/date due info.
Here's what the list looks like once I've added tasks to all the actions I can take right now:
Meanwhile, my Next Actions list in Outlook looks like this. (I've filtered out all my other NAs for these screenshots. Normally, all my NAs from all projects would appear in their contexts. )
So, I get to work doing these next actions, checking them off in Outlook like any other tasks as I finish them. The next time I do a project review, I go back to my project page in OneNote, and I can see at a glance that I've completed two of the actions, but I still have two on my next actions list. If I want to change the status of any of these -- converting something from complete to incomplete, for example -- I just have to right-click on the icon next to the task. That will also update my Outlook Task list automatically.
If I want to add more tasks to the project, I can go back into my table in OneNote and add rows or columns, just as in Word or Excel. Or, I can simply click in the last box of the table and press Enter to add a new line at the bottom.
I could also create a subproject within a task by indenting within the same box, or move existing tasks into other boxes to create hierarchies. (Unfortunately, there's no way I know of to link these hierarchies within Outlook's tasks automatically.)
Within the list, I can create check lists of things that don't need to go on my Next Actions list. For example, in the list below, I've put check boxes next to the things I want to take with me on the trip.
Once I get into the project and get more of a sense of the steps and dependencies, my list in OneNote might evolve to look something like this:
Meanwhile, my next actions list in Outlook still reflects the context view of things that I actually work from:
That should provide an idea of the extent to which OneNote and Outlook can integrate to support GTD. Using notebooks, lists, and sections, as well as multiple lists on the same page, those who need a little more project planning and review than a straight list option offers may find what they're looking for.





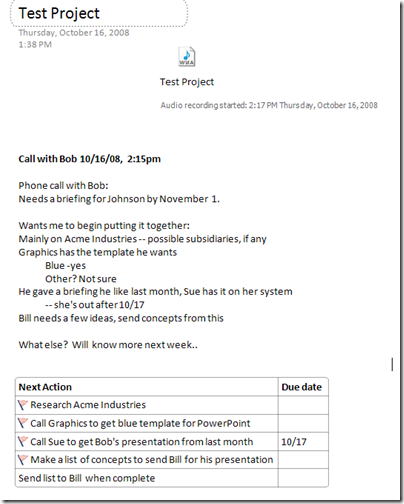



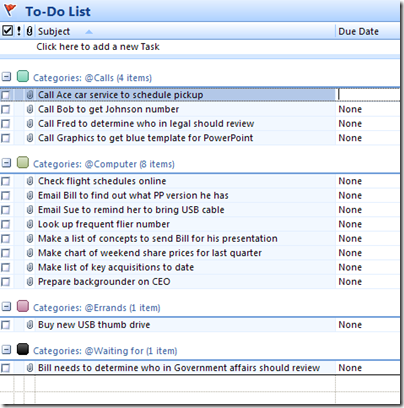



11 comments:
Kal,
Superstuff as usual. One question though. How do you record the conversation and then add that to onenote? I don't yet use OneNote but I do use a winmob smartphone like you. This looks very useful indeed.
On re-reading what you wrote I assume there is a "record" button in one-note on the winmob device and as I've not yet installed onenote I wouldn't know that. I think I've cleared up my own question but if you have more to add, please go ahead.
Hi Sid,
Glad you found it helpful!
Actually, this is all on desktop OneNote. OneNote Mobile is severely limited -- about all you can do is take notes (but not in handwriting), insert cell phone pictures, and record audio notes.
I actually prefer to record mobile calls by clicking on the "Create note" command in the Phone app. It opens up the native WinMob notes app, which records the call and lets me take handwritten notes. I pull the note and the recording into desktop OneNote later.
To be honest, I've never tried recording a call using the recording app in OneNote Mobile. I'll have to give it a try. I generally don't take notes in the ON Mobile app, because it doesn't permit handwriting.
Also, a word of warning: ON Mobile also strips out all Outlook linking, so beware before you screw up your carefully created links. I'd recommend copying your "linked" original page to the ONMobile syncing file so you can see it, but keeping the master in a separate ON notebook.
I hope MS (or a third-party vendor) creates a more versatile, robust version of this program on the mobile. It's such a natural for the mobile user.
Thanks for publishing this Kal and great work.
I'd love to have a way to automate the insertion of a Next Action table like you use, on a ON page.
I can't find any way to indent entries within a cell and to attach an indented Task or other icon to the indented entry.
I have an autocorrrect rule to create an indent but it's awkward.
And when I try to set a task or insert an icon anywhere within a cell, the icon appears back at the start of the first line in the cell :-(
Would be most grateful for any tips on that. Thanks again.
David in Sydney
Hi David,
I usually create new Next Action tables on the fly -- type the phrase "Next Action," hit tab, type "Due Date," hit enter for a new blank line.
But, if you want to automate it, I'd recommend creating a blank table with the headers you want and saving it as a OneNote template. You could call it up by opening a new page based on a template whenever you want.
As far as indenting entries within a cell, I just put my cursor in front of the first word and press either tab or indent. Note that you can't indent the first line in a cell, just the ones that come after.
The both the flags for Outlook task lines and any other tags move with a line when you indent it, so I'm not quite sure if I understand what's happening with your indented tasks.
Are you trying to move something to a new order after you've tagged or linked it? Once you create a linked task, you can indent it, edit it, or put new info before or after it, but you can't move it to a new position on the page.
For instance, in the last OneNote list example I have in the blog post, if I tried to reverse the order of "Make chart of weekend..." and "Prepare backgrounder..." in the first row, I'd have lost the links to the tasks in Outlooks.
But, I can add new info between them, indent them or move them backward, etc.
(I'd be curious to hear more about your autocorrect rule, if you've found a way to fix that, because it's very frustrating!)
Thanks,
kal
Thanks Kal
Interesting thing.
The problem I was experiencing only occurs if I use the Table function to create the table.
If I use "text" [TAB] as you suggested then the resultant table does allow me to indent second and subsequent lines and to separately tag each line.
The work around for the missing TAB key isn't mine.
As I had pasted the tip into OneNote for reference purposes, I can pass it on to you with acknowledgment of the sources:
"Do you miss tab in OneNote?
One of my favourite features in OneNote 2007 is that when you hit tab it auto inserts a table for you, I have found this to be the best way to start making tables. I have only once wanted to enter an old fashion tab in OneNote and I did it by copying and pasting from Notebook/Windows Run dialog. Anyhow it looks like Olya Veselova, OneNote PM, has blogged something new: Workaround for "turning off" the TAB key creating a table instead of a regular TAB in OneNote. Here is her tip:
Create an Auto-correct rule that turns your chosen character sequence (e.g. "\t") into a regular TAB:
1. Open Notepad and type one TAB. Select it and copy it.
2. Go to OneNote and click Tools > Auto-correct Options...
3. In the dialog, put your desired sequence of characters (e.g. \t, or \tab, or TAB, or whatever you like) into the "Replace:" field.
4. Paste the TAB that you copied from Notepad into the "With:" filed. Click Add.
Now, any \t followed by a SPACE will be replaced by a regular TAB.
Check out the full post here: Workaround for "turning off" the TAB key creating a table instead of a regular TAB in OneNote.
Pasted from http://blogs.msdn.com/descapa/ "
David in Sydney
Hi David,
Thanks for the workaround for tabbing. I've never noticed that it wasn't in OneNote -- it'll be great to have that as reference.
Meanwhile, I'm wondering if you have a setting that is screwing up your table indenting ability. After reading your message, I tried creating a table through the Table command and by importing a table from Excel, and I'm able to indent second and subsequent lines with no problem.
FWIW, I'm using OneNote 2007 with SP1 installed.
Thanks,
kal
Kal,
One more question on this system.
I can see how you get the tasks from the project etc. But this all happened from one call.
Presumably you have more projects that incolve the Johnson company or whatever. What happens if someone asks for a status on the customer Johnson? You've likely got several projects - some complete, some not. How do you corrall all of the info for a question not aimed at this specific project?
SidTheBad
Hi Sid,
That's an interesting question. I've actually refined my approach a bit since I wrote that post more than a year ago to account for that. The short answer is that I now process my notes onto project pages.
That might be an interesting to blog about, so I'll have to pull some notes together and update with a new post.
Thanks,
kal
OneNote 2010 has lost some of the features that make parts of this approach viable. In particular, it is no longer possible to create an Outlook appointment directly from OneNote. See http://technet.microsoft.com/en-us/library/cc179096.aspx#BKMK_Remmoved
Awesome blog. I enjoyed reading your articles. This is truly a great read for me. I have bookmarked it and I am looking forward to reading new articles. Keep up the good work easy to use project management software
Post a Comment