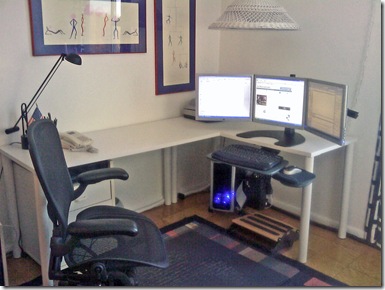Like many of us in the unofficial “nerd herd,” I’ll be spending part of this week setting up systems, gadgets, and toys my friends and family received for Christmas. This year, several of the seniors in my life have new tech gear, so I’ve been giving a lot of thought to their special priorities.
Seniors enjoy the same “big picture” benefits we all do, such as email, news, online shopping and banking, entertainment, and games. But, perhaps even more than those of us who have “grown up computing,” they hate the sometimes confusing messages systems generate and worry about getting duped by an email or website.
The seniors I know also find many of the things heralded as “intuitive” anything but. For example, have you ever considered that nowhere on a Windows or Apple desktop does it say, “Click this to do X”? That baffled one senior friend of mine, who kept waiting for her computer to offer some hint about how to start.
With those things in mind, I’ve been taking a few steps to help:
Make things easy to read. Set up a solid-color desktop wallpaper that provides good contrast for words and icons, at least until they get comfortable with the system. Bump system fonts up in size, and use Windows’ “Ease of Use” settings to improve contrast and accessibility.
Write helpful names for icons. “Click here for the Internet” is better than “Mozilla Firefox.”
Set up icons for things they want to do, not programs. If someone plans to do something like read the New York Times or visit Citibank frequently, I find a large, recognizable icon for the site and create a direct link to the page. Same with things like “Click here to write a new email” and “Click here to read your email.”
Dump the crapware. I use ccCleaner and Windows Defender to remove crapware.
Deactivate program reminders. It can be very daunting to have a message pop up like, “Upgrade to XXXX Professional Version 32 today” or “You have 2 days to activate XXX.” I try to block and eliminate these from the start up.
Match software to need. Programs like Wordpad and Microsoft Works often provide the functionality users need with simple, clean interfaces. OneNote’s notebook motif seems to resonate well, too. Find out how what the senior wants to do and find simple ways for them to do it.
Avoid “AOL Hell.” Almost every senior I know uses AOL – some even still pay for it. On the plus side, AOL gives them an interface that tees up information logically and appears to “protect” them from the Wild West of the Internet. On the minus side, it leads to a false sense of security and endless bloated, intrusive, uncontrollable apps. I try to get the best of both by wiping all AOL software off computers and setting up shortcuts to the AOL homepage in Firefox.
Get the right security set up. I’m not a great believer in security software – most of it seems more cumbersome and slowing than helpful. Instead, I use NoScript in Firefox, disable pop-ups, run the native Windows firewall,and use Windows Defender. Although NoScript can sometimes cause browsing frustrations, these are easier to deal with than security software issues.
Consider remote access. For my parents and a few close friends – and with their express permission and understanding – I set up remote access for myself via LogMeIn. This lets me troubleshoot and do maintenance/updates from wherever I am. It also offers a great way to teach someone how to do something, if you can’t be there personally.
Set automatic backups of some kind. Whether its a simple SyncToy back up to a second drive or partition, or an online service, make sure systems get backed up on a regular basis. My parents’ systems back up to each other, and they copy data to a remote drive at my house.
In the end, I view setting up someone’s computer as a very personal thing. I want to make sure that it will work the way they want to use it, not the way I’d use it. I also want to help them preserve their privacy and dignity, so I try to take every request as a serious, important consideration.